RFI Registration process
Add one or more financial institutions within a Group
Click on + Add new Entity
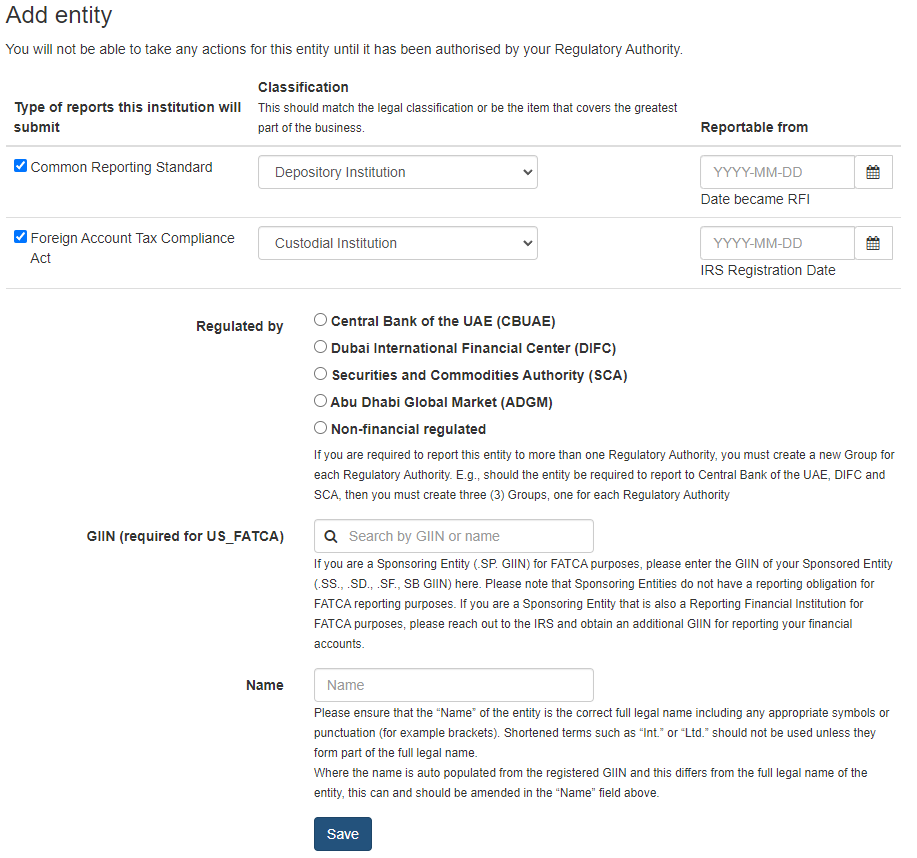
Select the type of reports the financial institution will submit (CRS and/or FATCA).
Select the Classification from the drop-down.
Enter the date you became a Reporting Financial Institution. Please note that this is not applicable to entities that are not Reporting Financial Institutions. The button on the right provides a calendar popup.
Select the Regulatory Authority that regulates the Financial Institution.
Search for the GIIN (Global Intermediary Identification Number) or name (if the RFI will be submitting data for FATCA purposes). If you do not select FATCA reporting, the GIIN is optional.
Please note that the system will only trigger a reporting obligation (for annual/nil reporting, risk assessment questionnaires and other actions) if an entity classifies itself as a Reporting Financial Institution for FATCA and/or CRS purposes.
Please note that the system only allows UAE Reporting Financial Institutions registered and published on the US IRS FFI list, which is updated on a monthly basis. If you have recently registered with the IRS, you will not be able to register on the FATCA/CRS system until your GIIN appears on the US IRS FFI list.
Note: If you are a Sponsoring Entity (.SP. GIIN) for FATCA purposes, please enter the GIIN of your Sponsored Entity (.SS., .SD., .SF., SB GIIN). The Sponsoring Entity information will be entered on the next page.
Sponsoring Entities do not have a reporting obligation for FATCA reporting purposes. If you are a Sponsoring Entity that is also a Reporting Financial Institution for FATCA purposes, please reach out to the IRS and obtain an additional GIIN for reporting your financial accounts.
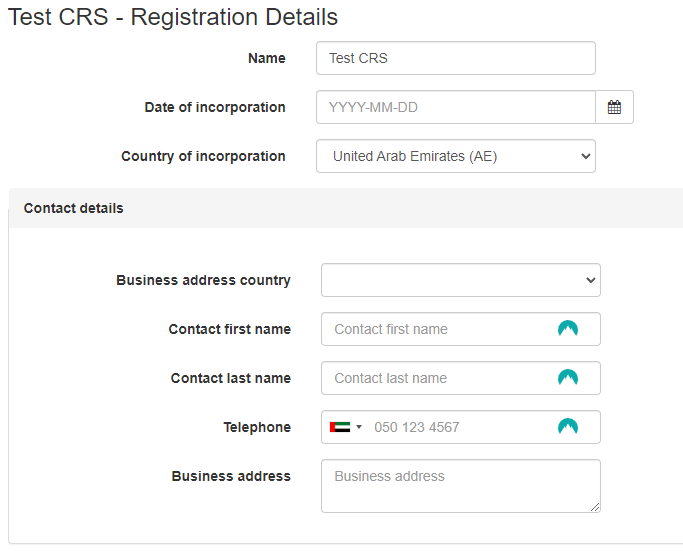
The Name will be included from the previous screen.
The Date of Incorporation needs to be entered in the form YYYY-MM-DD (Year, Month and Day). The button to the right allows the Calendar popup. Please note: The date of incorporation must be on or before the Reportable from date on the previous screen.
The County of Incorporation is a drop down. The UAE is the top item in the list.
Please enter the Business address, Contact First Name, Contact Last name, Telephone number and Business Address. The Telephone number is validated.
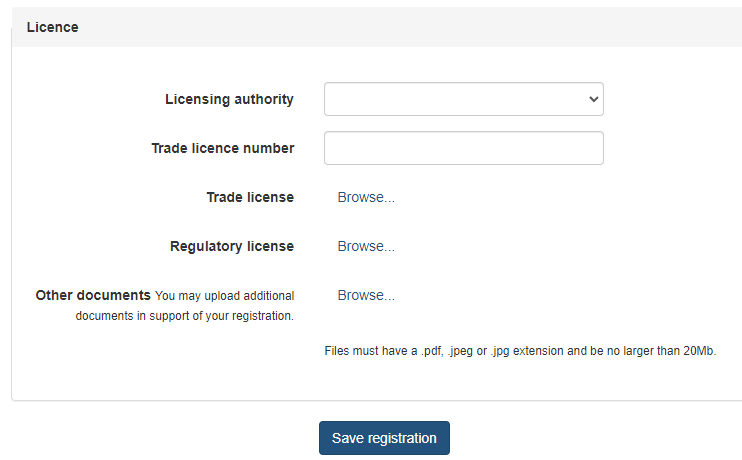
Please select the Licencing Authority from the drop-down list together with the Trade Licence number.
You will need to add a copy of your Trade Licence and Regulatory Licence. Trade license is mandatory for all entities, regulatory license is a mandatory upload if an entity has been issued a Regulatory License.
"Other documents" are optional.
Press Browse and this will allow you to navigate to the document you have saved on your system. Please note they must have a .pdf, .jpeg or .jpg extension and be no larger than 20Mb.
Press Save registration
UAE Ministry of Finance FATCA/CRS system will inform you if any missing information is required on the screen.
Please note, you will be able to Save if you have not included your scanned Trade licence and Regulatory licence, but will not be able to submit the Registration to the Regulatory Authority for authorisation until these have been included.
UAE Ministry of Finance FATCA/CRS system will show a summary of the information to be submitted.
When you have completed all the information, you can press the Submit for Authorisation button.

Maker / Checker: When you press Submit for authorisation, the Registration moves from Maker to Checker status. You will not be able to check your own work. For more information on the Maker/Checker process, please refer to the Maker Checker user guide
The following message will be displayed

You will be unable to submit reports for a newly added financial institution until it has been authorised by the Regulatory Authority.
The Registration will appear in the Entities awaiting Checking section of the screen and an email will be sent, notifying the checkers within your group.

Maker / Checker: The Checker needs to log into the system, select the registration, check the information and press Complete Checking
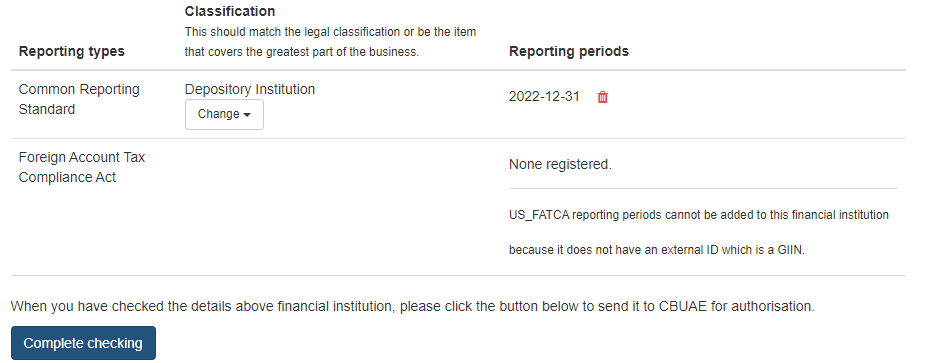
The Financial Institution appears in the "Entities awaiting authorisation" section and has a yellow background until authorised.

Once the Entity has been authorised, you will receive a message, the information will appear under the Authorised Entities section and the background will be white.

Audit Log
An audit log is available which shows the various activities of maker and checker.

Next Steps
Now you have completed registration, you can go to the next stage.